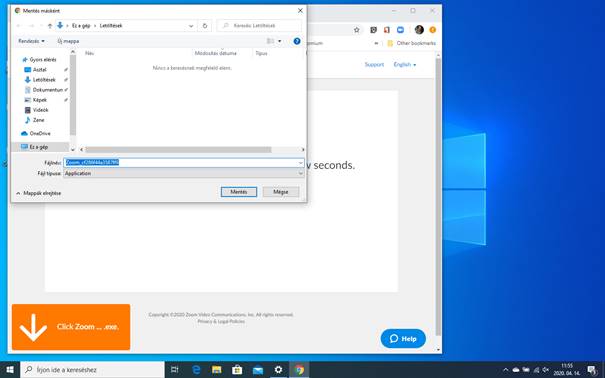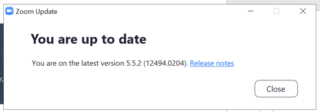Fokolár Zoom 2 is inviting you to a scheduled Zoom meeting.
Topic: Youth EU Submit
Jan 5, 2023 08:30 AM
Jan 6, 2023 08:30 AM
Jan 7, 2023 08:30 AM
Join Zoom Meeting
https://us02web.zoom.us/j/88442357475?pwd=Y20rWFVYMk9ycW81MDFlTmJFU3Nidz09
Meeting ID: 884 4235 7475
Passcode: 993344
A Zoom használatának egyszerű lépései
1 lépés
Kattints a linkre, amit a meghívó emailben kaptál. Megnyílik a böngésződ. Rögtön egy kis telepítő programot akar lementeni a böngésző, és azt elindítani:
2. lépés – Mentés és futtatás.
Amikor elkezdődik a letöltés alul megjelenik egy Nyíl, hogy „Click a Zoom…exe” re vagyis kattints a Zoom..exe-re, mert a letöltés után nem biztos, hogy automatikusan elindul a telepítő. Ha elindult, ezt az ablakot kell látnod. Figyelem! Figyelj rá, hogyha vissza kattintasz az eredeti böngészőre, mint sokan teszik, az előre jön és nem látod a háttérbe kerülő telepítőt. De ekkor is a lenti tálcán viszont láthatod a kis kék kameraikont, és kattints rá!
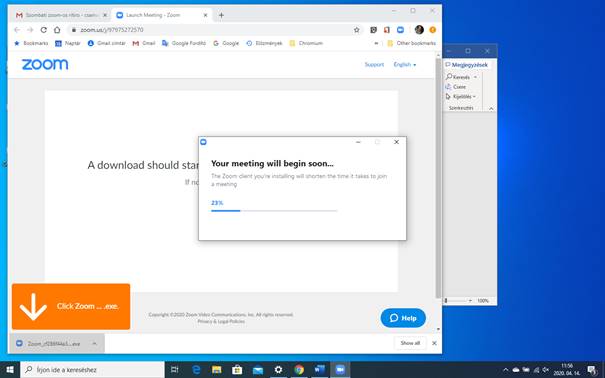
3. Zoom program indulása
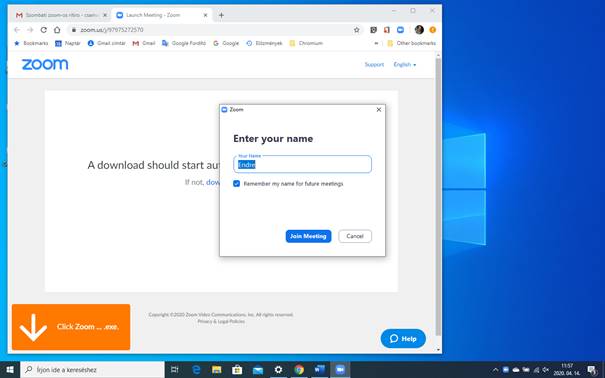
A kameraikon már a Zoom, ahol bekéri a nevedet, amit majd a többiek látnak a kapcsolat alatt.
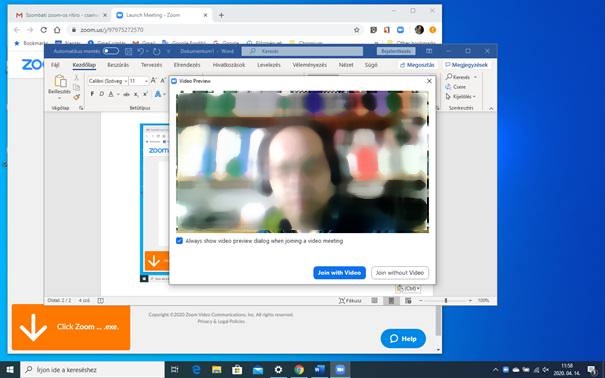
It kattints a „Join with Video” (Csatlakozz Videóval) gombra.
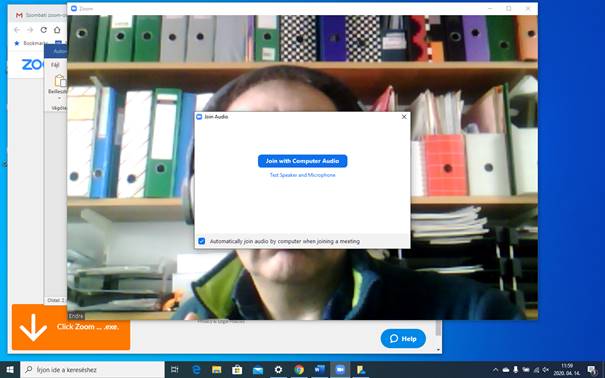
Itt kattints a „Join with Computer Audio” (Csatlakozz számítógép Audióval) gombra. Lenti jelölő négyzet azt jelent : „Automatikusan csatlakoztassa a számítógép hangbemenetét (mikrofonját) a találkozóhoz”
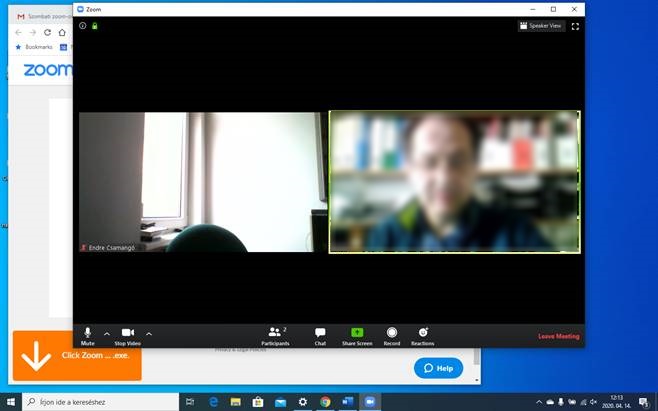
Ekkor már látnak téged a találkozón.
4. lépés – Nyelv kiválasztása
Amennyiben a konferencia többnyelvű, lehetőség van a fordítás kiválasztására.
A „földgömb” gombra kattintva ki kell választani a kívánt nyelvet. Nem szükséges kiválasztani a „Mute Original Audio” lehetőséget.
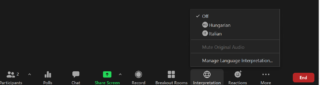
5. lépés – Fontos gombok használata
| Mikrofon be és kikapcsolása | |
| Kamera be és kikapcsolása. | |
| Résztvevők száma, illetve a névsor megjelenítése | |
| Csevegés, üzenet írása egy másik résztvevőnek. | |
| Képernyő megosztása. Ezt akkor használjuk, ha szeretnénk a számítógépünk egyik alkalmazásának az ablakát, vagy a képernyőt megosztani a többiekkel. Ne használd, ha nem tudod, hogyan kell, mert a többiek is a te képernyőd látják. | |
| Beszélő nézet/ rácsos nézet. Erre kattintva mindig a beszélő fog látszani nagyban, a többiek kicsiben. Ugyanitt tudod visszaállítani a rácsos nézetet, ahol mindenki látszik. | |
| Találkozó elhagyása. Kilépsz a Zoom alkalmazásból |
6. A Zoom frissítése
A Zoom alapfelületén a Saját profil ikonra kattintva ki kell választani a „Check for updates” menüpontot.
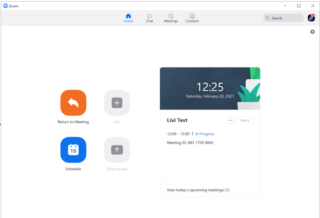
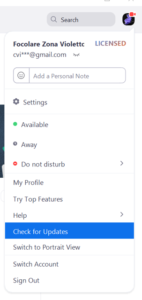
A program ellnőrzi, hogy van-e szükség frissítésre. Ha igen ezt jelzi is egy hasonló üzenettel. Az „Update” gombra kattintva a Zoom letölt és telepít.
Ezek után újra be kell jelentkezni a Zoom-ba illetve a konferenciahívásba.
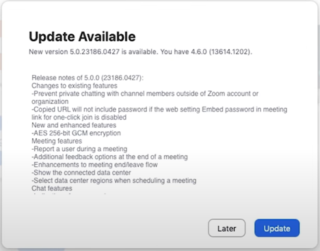
Ha nincs szükség frissítésre így jelzi:
A frissítés menetéről készült videó angolul:
Néhány hasznos tanács:
Hang:
- Jobb, ha fejhallgatós mikrofont használsz, érthetőbb a hangod.
- Ne hadarj, mert a konferencián keresztül eleve nehezebb érteni a beszédet, mint közvetlen beszédnél, tehát eleve lassabban (és átgondoltan) kell beszélni, ha nem akarod lefárasztani a hallgatóságot.
Kép:
- Jól állítsd be a kamerát, hogy jó képet mutass magadról. Fejed búbja csak kicsivel legyen a kép felső széle alatt. A fej fölötti plafon nem annyira érdekes, az alsó él ne a nyak magasságában vágjon (levágott fej effektus) hanem a mell magasságában, mint egy valódi portrén.
- Hátteredben ne legyen erős fény, mert az besötétíti az arcodat a kamerán. Ha lehet, inkább az arcodat világítsd meg fénnyel.
Jó konferenciázást!